Basic formatting syntax
Learn how to apply basic formatting to your notes, using Markdown. For more advanced formatting syntax, refer to Advanced formatting syntax.
Paragraphs
To create paragraphs in Markdown, use a blank line to separate blocks of text. Each block of text separated by a blank line is treated as a distinct paragraph.
This is a paragraph.
This is another paragraph.This is a paragraph.
This is another paragraph.
A blank line between lines of text creates separate paragraphs. This is the default behavior in Markdown.
Multiple blank spaces
Multiple adjacent blank spaces within and between paragraphs collapse into a single space when displayed in Reading view or on Obsidian Publish sites.
Multiple adjacent spaces
and multiple newlines between paragraphs.Multiple adjacent spaces
and multiple newlines between paragraphs.
If you want to prevent spaces from collapsing or add multiple blank spaces, you can use the (non-breaking space) or <br> (line break) HTML tags.
Line breaks
By default in Obsidian, pressing Enter once will create a new line in your note, but this is treated as a continuation of the same paragraph in the rendered output, following typical Markdown behavior. To insert a line break within a paragraph without starting a new paragraph, you can either:
- Add two spaces at the end of a line before pressing
Enter, or - Use the shortcut
Shift + Enterto directly insert a line break.
Why don’t multiple Enter presses create more line breaks in reading view?
Obsidian includes a Strict Line Breaks setting, which makes Obsidian follow the standard Markdown specification for line breaks.
To enable this feature:
- Open Settings.
- Go to the Editor tab.
- Enable Strict Line Breaks.
When Strict Line Breaks is enabled in Obsidian, line breaks have three distinct behaviors depending on how the lines are separated:
Single return with no spaces: A single Enter with no trailing spaces will combine the two separate lines into a single line when rendered.
line one
line twoRenders as:
line one line two
Single return with two or more trailing spaces: If you add two or more spaces at the end of the first line before pressing Enter, the two lines remain part of the same paragraph, but are broken by a line break (HTML <br> element). We’ll use two underscores to stand in for spaces in this example.
line three__
line fourRenders as:
line three
line four
Double return (with or without trailing spaces): Pressing Enter twice (or more) separates the lines into two distinct paragraphs (HTML <p> elements), regardless of whether you add spaces at the end of the first line.
line five
line sixRenders as:
line five
line six
Headings
To create a heading, add up to six # symbols before your heading text. The number of # symbols determines the size of the heading.
# This is a heading 1
## This is a heading 2
### This is a heading 3
#### This is a heading 4
##### This is a heading 5
###### This is a heading 6This is a heading 1
This is a heading 2
This is a heading 3
This is a heading 4
This is a heading 5
This is a heading 6
Bold, italics, highlights
Text formatting can also be applied using Editing shortcuts.
| Style | Syntax | Example | Output |
|---|---|---|---|
| Bold | ** ** or __ __ | **Bold text** | Bold text |
| Italic | * * or _ _ | *Italic text* | Italic text |
| Strikethrough | ~~ ~~ | ~~Striked out text~~ | |
| Highlight | == == | ==Highlighted text== | Highlighted text |
| Bold and nested italic | ** ** and _ _ | **Bold text and _nested italic_ text** | Bold text and nested italic text |
| Bold and italic | *** *** or ___ ___ | ***Bold and italic text*** | Bold and italic text |
Formatting can be forced to display in plain text by adding a backslash \ in front of it.
This line will not be bold
\*\*This line will not be bold\*\*This line will be italic and show the asterisks
\**This line will be italic and show the asterisks*\*Internal links
Obsidian supports two formats for internal links between notes:
- Wikilink:
[[Three laws of motion]] - Markdown:
[Three laws of motion](Three%20laws%20of%20motion.md)
External links
If you want to link to an external URL, you can create an inline link by surrounding the link text in brackets ([ ]), and then the URL in parentheses (( )).
[Obsidian Help](https://help.obsidian.md)You can also create external links to files in other vaults, by linking to an Obsidian URI.
[Note](obsidian://open?vault=MainVault&file=Note.md)Escape blank spaces in links
If your URL contains blank spaces, you must escape them by replacing them with %20.
[My Note](obsidian://open?vault=MainVault&file=My%20Note.md)You can also escape the URL by wrapping it with angled brackets (< >).
[My Note](<obsidian://open?vault=MainVault&file=My Note.md>)External images
You can add images with external URLs, by adding a ! symbol before an external link.

You can change the image dimensions, by adding |640x480 to the link destination, where 640 is the width and 480 is the height.
If you only specify the width, the image scales according to its original aspect ratio. For example:
Tip
If you want to add an image from inside your vault, you can also embed an image in a note.
Quotes
You can quote text by adding a > symbols before the text.
> Human beings face ever more complex and urgent problems, and their effectiveness in dealing with these problems is a matter that is critical to the stability and continued progress of society.
\- Doug Engelbart, 1961Human beings face ever more complex and urgent problems, and their effectiveness in dealing with these problems is a matter that is critical to the stability and continued progress of society.
- Doug Engelbart, 1961
Tip
You can turn your quote into a callout by adding [!info] as the first line in a quote.
Lists
You can create an unordered list by adding a -, *, or + before the text.
- First list item
- Second list item
- Third list item- First list item
- Second list item
- Third list item
To create an ordered list, start each line with a number followed by a . symbol.
1. First list item
2. Second list item
3. Third list item- First list item
- Second list item
- Third list item
Task lists
To create a task list, start each list item with a hyphen and space followed by [ ].
- [x] This is a completed task.
- [ ] This is an incomplete task.- This is a completed task.
- This is an incomplete task.
You can toggle a task in Reading view by selecting the checkbox.
Tip
You can use any character inside the brackets to mark it as complete.
- [x] Milk
- [?] Eggs
- [-] Eggs- Milk
- Eggs
- Eggs
Nesting lists
You can nest any type of list—ordered, unordered, or task lists—under any other type of list.
To create a nested list, indent one or more list items. You can mix list types within a nested structure:
1. First list item
1. Ordered nested list item
2. Second list item
- Unordered nested list item- First list item
- Ordered nested list item
- Second list item
- Unordered nested list item
Similarly, you can create a nested task list by indenting one or more list items:
- [ ] Task item 1
- [ ] Subtask 1
- [ ] Task item 2
- [ ] Subtask 1- Task item 1
- Subtask 1
- Task item 2
- Subtask 1
Use Tab or Shift+Tab to indent or unindent selected list items to easily organize them.
Horizontal rule
You can use three or more stars ***, hyphens ---, or underscore ___ on its own line to add a horizontal bar. You can also separate symbols using spaces.
***
****
* * *
---
----
- - -
___
____
_ _ _Code
You can format code both inline within a sentence, or in its own block.
Inline code
You can format code within a sentence using single backticks.
Text inside `backticks` on a line will be formatted like code.Text inside backticks on a line will be formatted like code.
If you want to put backticks in an inline code block, surround it with double backticks like so: inline code with a backtick ` inside.
Code blocks
To format a block of code, surround the code with triple backticks.
```
cd ~/Desktop
```
cd ~/DesktopYou can also create a code block by indenting the text using Tab or 4 blank spaces.
cd ~/DesktopYou can add syntax highlighting to a code block, by adding a language code after the first set of backticks.
```js
function fancyAlert(arg) {
if(arg) {
$.facebox({div:'#foo'})
}
}
```function fancyAlert(arg) {
if(arg) {
$.facebox({div:'#foo'})
}
}Obsidian uses Prism for syntax highlighting. For more information, refer to Supported languages.
Note
Source mode and Live Preview do not support PrismJS, and may render syntax highlighting differently.
Footnotes
You can add footnotes[1] to your notes using the following syntax:
This is a simple footnote[^1].
[^1]: This is the referenced text.
[^2]: Add 2 spaces at the start of each new line.
This lets you write footnotes that span multiple lines.
[^note]: Named footnotes still appear as numbers, but can make it easier to identify and link references.You can also inline footnotes in a sentence. Note that the caret goes outside the brackets.
You can also use inline footnotes. ^[This is an inline footnote.]Note
Inline footnotes only work in reading view, not in Live Preview.
Comments
You can add comments by wrapping text with `inline This is a block comment.
Block comments can span multiple lines.
Text%%|[Comments](https://help.obsidian.md/Editing+and+formatting/Basic+formatting+syntax#Comments)| |Text|[Strikethroughs](https://help.obsidian.md/Editing+and+formatting/Basic+formatting+syntax#Bold,%20italics,%20highlights)| |Text|[Highlights](https://help.obsidian.md/Editing+and+formatting/Basic+formatting+syntax#Bold,%20italics,%20highlights)| | ``` |[Code blocks](https://help.obsidian.md/Editing+and+formatting/Basic+formatting+syntax#Code%20blocks)| |- [ ]|[Incomplete task](https://help.obsidian.md/Editing+and+formatting/Basic+formatting+syntax#Task%20lists)| |- [x]|[Completed task](https://help.obsidian.md/Editing+and+formatting/Basic+formatting+syntax#Task%20lists)| |> [!note]`|Callouts|
|(see link)|Tables|
Links to this page
Obsidian Flavored Markdown
Interactive graph
On this page
Supported Markdown extensions
Tags
Tags are keywords or topics that help you quickly find the notes you want.
Add a tag to a note
To create a tag, enter a hash symbol (#) in the editor, followed by a keyword. For example, #meeting.
You can also add tags using the tags property. Tags in YAML should always be formatted as a list:
---
tags:
- recipe
- cooking
---Find notes using tags
To find notes using the Search plugin, use the tag search operator in your search term, for example tag:#meeting.
You can also search for tags by clicking on them in your notes.
To find notes using the Tags view plugin, select Tags: Show tags in the Command palette, and then select the tag you want to search for.
Nested tags
Nested tags define tag hierarchies that make it easier to find and filter related tags.
Create nested tags by using forward slashes (/) in the tag name, for example #inbox/to-read and #inbox/processing.
Both the Search and Tags view plugins support nested tags.
Tag format
You can use any of the following characters in your tags:
- Alphabetical letters
- Numbers
- Underscore (
_) - Hyphen (
-) - Forward slash (
/) for Nested tags
Tags must contain at least one non-numerical character. For example, #1984 isn’t a valid tag, but y1984 is.
Tags are case-insensitive. For example, tag and TAG will be treated as identical.
Note
Tags will display with the casing they are first created with in the Tags view.
For example, creating Tag and then TAG will display Tag for both.
Tags can’t contain blank spaces. To separate two or more words, you can instead use the following formats:
Links to this page
Tags
Interactive graph
On this page
Add a tag to a note
Find notes using tags
Nested tags
Tag format
Attachments
You can import Accepted file formats, or attachments, to your vault, such as images, audio files, or PDFs. Attachments are regular files that you can access using your file system.
Add an attachment
You can add attachments to your vault in multiple ways. Only Accepted file formats can be added.
Copy and paste attachments
Drag and drop attachments
Download attachments to vault folder
Change default attachment location
By default, attachments are added to the root of your vault.
You can change the default attachment location under Settings → Files & Links → Default location for new attachments.
- Vault folder adds the attachment to the root of your vault.
- In the folder specified below adds the attachment to a specified folder.
- Same folder as current file adds the attachment to the same folder as the note you added it to.
- In subfolder under current folder adds attachments to a specified folder next to the note you added the attachment to. If it doesn’t exist, Obsidian creates it when you add an attachment.
Links to this page
Attachments
Interactive graph
On this page
Add an attachment
Change default attachment location
Callouts
Use callouts to include additional content without breaking the flow of your notes.
To create a callout, add [!info] to the first line of a blockquote, where info is the type identifier. The type identifier determines how the callout looks and feels. To see all available types, refer to Supported types.
> [!info]
>
> Here's a callout block.
> It supports **Markdown**, [[Internal link|Wikilinks]], and [[Embed files|embeds]]!
> ![[Engelbart.jpg]]Info
Here’s a callout block.
It supports Markdown, Wikilinks and embeds!

Callouts are also supported natively on Obsidian Publish.
Note
If you’re also using the Admonitions plugin, you should update it to at least version 8.0.0 to avoid problems with the new callout feature.
Change the title
By default, the title of the callout is its type identifier in title case. You can change it by adding text after the type identifier:
> [!tip] Callouts can have custom titles
>
> Like this one.Callouts can have custom titles
Like this one.
You can even omit the body to create title-only callouts:
> [!tip] Title-only callout
> Title-only callout
Foldable callouts
You can make a callout foldable by adding a plus (+) or a minus (-) directly after the type identifier.
A plus sign expands the callout by default, and a minus sign collapses it instead.
> [!faq]- Are callouts foldable?
>
> Yes! In a foldable callout, the contents are hidden when the callout is collapsed.Are callouts foldable?
Nested callouts
You can nest callouts in multiple levels.
> [!question] Can callouts be nested?
>
> > [!todo] Yes!, they can.
> > > [!example] You can even use multiple layers of nesting.Can callouts be nested?
Yes!, they can.
You can even use multiple layers of nesting.
Customize callouts
CSS snippets and Community plugins can define custom callouts, or even overwrite the default configuration.
To define a custom callout, create the following CSS block:
.callout[data-callout="custom-question-type"] {
--callout-color: 0, 0, 0;
--callout-icon: lucide-alert-circle;
}The value of the data-callout attribute is the type identifier you want to use, for example [!custom-question-type].
--callout-colordefines the background color using numbers (0–255) for red, green, and blue.--callout-iconcan be an icon ID from lucide.dev, or an SVG element.
Note about lucide icon versions
Obsidian updates Lucide icons periodically. The current version included is shown below; use these or earlier icons in custom callouts.
Version 0.268.0
ISC License
Copyright (c) 2020, Lucide Contributors
SVG icons
Instead of using a Lucide icon, you can also use a SVG element as the callout icon.
--callout-icon: '<svg>...custom svg...</svg>';Supported types
You can use several callout types and aliases. Each type comes with a different background color and icon.
To use these default styles, replace info in the examples with any of these types, such as [!tip] or [!warning]. Callout types can also be changed by right-clicking a callout.
Unless you Customize callouts, any unsupported type defaults to the note type. The type identifier is case-insensitive.
Note
> [!note]
>
> Lorem ipsum dolor sit ametAbstract
Aliases: summary, tldr
Info
Todo
Tip
Aliases: hint, important
Success
Aliases: check, done
Question
Aliases: help, faq
Warning
Aliases: caution, attention
Failure
Aliases: fail, missing
Danger
Alias: error
Bug
Example
Quote
Alias: cite
Links to this page
Callouts
Interactive graph
On this page
Change the title
Foldable callouts
Nested callouts
Customize callouts
Supported types
Folding
Learn how to get a better overview of large notes by using folding to hide parts of the note. Folding is useful when creating outlines for your notes and when you want to focus on what you’re working on at the moment.
You can fold headings and indented lists by hovering the mouse cursor over the section you want to fold, and then selecting the arrow on the left. Folded sections show an arrow regardless of if you hover it or not.
Folding is turned on by default. To turn off folding, open Settings → Editor, and then turn off Fold indent or Fold heading, depending on your needs.
To toggle all sections at the same time, use the following commands:
- To collapse all sections, open the Command palette, and then select Fold all headings and lists.
- To expand all sections, open the Command palette, and then select Unfold all headings and lists.
Tip
If you prefer to fold using your keyboard, you can assign hotkeys to the Fold less and Fold more commands.
- Fold less unfolds the section at the text cursor.
- Fold more folds the section or list that contains the text cursor.
Folding
Interactive graph
Properties
Properties allow you to organize information about a note. Properties contain structured data such as text, links, dates, checkboxes, and numbers. Properties can also be used in combination with Community plugins that can do useful things with your structured data.
Add properties to a note
There are several ways to add a property to a note:
- Use the Add file property command.
- Use the
Cmd/Ctrl+;hotkey. - Choose Add file property from the More actions menu (brought up by the three dots icon or by right-clicking the tab).
- Type
---at the very beginning of a file.
Once you add a property, a row will appear at the top of the file with two inputs: the property name and the property value.
For the name, you can choose anything you like. Obsidian provides several default properties: tags, cssclasses, and aliases.
Once you choose the property name, you can give it a value.
Property types
In addition to a name and value, properties also have a type. A property’s type describes the kind of values it can store. To change the type of a property, click the property’s icon or use the Edit file property command.
Obsidian supports the following property types:
Once a property type is assigned to a property, all properties with that name are assumed to have the same property type.
Advanced uses
Links
Text and List type properties can contain URLs and Internal links using the [[Link]] syntax.
Search properties
Properties have their own search syntax that you can use alongside other search terms and operators. See search syntax for properties.
Templates
You can add properties to Plugins/Templates. When you insert a template into the active note, all the properties from the template will be added to the note. Obsidian will also merge any properties that exist in your note with properties in the template.
Rename properties
You can rename a property by right-clicking it in the All properties view.
Display modes
You can change how properties are displayed in your note by going to Settings → Editor → Properties in document. The options are:
- Visible (default) — displays properties at the top of the note, if there are any.
- Hidden — hides properties, can still be displayed in the sidebar via Properties view.
- Source — displays properties in plain text YAML format.
Not supported
A few features are not supported in Obsidian:
- Nested properties — to view nested properties we recommend using the Source display.
- Bulk editing properties — this can be achieved with community-made tools such as Python scripts.
- Markdown in properties — this is an intentional limitation as properties are meant for small, atomic bits of information that are both human and machine readable.
Hotkeys
Add a property
| Action | Hotkey |
|---|---|
| Add new property | Cmd + ; |
Navigate between properties
When a property is focused
| Action | Hotkey |
|---|---|
| Focus next property | Down arrow or Tab |
| Focus previous property | Up arrow or Shift+Tab |
| Jump to editor | Alt+Down arrow |
Select properties
| Action | Hotkey |
|---|---|
| Extend selection upwards | Shift+Up arrow |
| Extend selection downwards | Shift+Down arrow |
| Select all | Cmd+A |
Edit properties
| Action | Hotkey |
|---|---|
| Edit property name | Left arrow |
| Edit property value | Right arrow |
| Focus property | Escape |
| Delete property | Cmd+Backspace if any properties are selected, it will delete the selection instead. |
| Undo | Cmd+Z |
| Redo | Cmd+Shift+Z |
Vim (advanced)
| Action | Hotkey |
|---|---|
| Move down | j |
| Move up | k |
| Focus key | h |
| Focus value | l |
| Focus value (Cursor at end) | A |
| Focus value (Cursor at beginning) | i |
| Create new property | o |
Property format
Properties are stored in YAML format at the top of the file. YAML is a widely used format that’s readable by both humans and machines.
Property names are separated from their values by a colon followed by a space:
---
name: value
---While the order of each name-value pair doesn’t matter, each name must be unique within a note. For example, you can’t have more than one tags property.
Values can be text, numbers, true or false, or even collections of values (arrays).
---
title: A New Hope # This is a text property
year: 1977
favorite: true
cast: # This is a list property
- Mark Hamill
- Harrison Ford
- Carrie Fisher
---Internal links in Text and List type properties must be surrounded with quotes. Obsidian will automatically add these if you manually enter internal links into properties, but be careful to add them when using templating plugins.
---
link: "[[Link]]"
linklist:
- "[[Link]]"
- "[[Link2]]"
---Number type properties must always be an integer. The integer may contain decimal points, but not operators.
---
year: 1977
pie: 3.14
---Checkbox type properties are either true or false. An empty property will be treated as false. In Live Preview, this will be represented as a checkbox.
---
favorite: true
reply: false
last: # this will default to falseDate and Date & time type properties are stored in the following format:
---
date: 2020-08-21
time: 2020-08-21T10:30:00
---The date picker follows your operating system’s default date and time format. You can change it in your system preferences:
Windows
Mac OS
With the Daily notes plugin enabled, the date property will additionally function as an internal link to the corresponding daily note for that date.
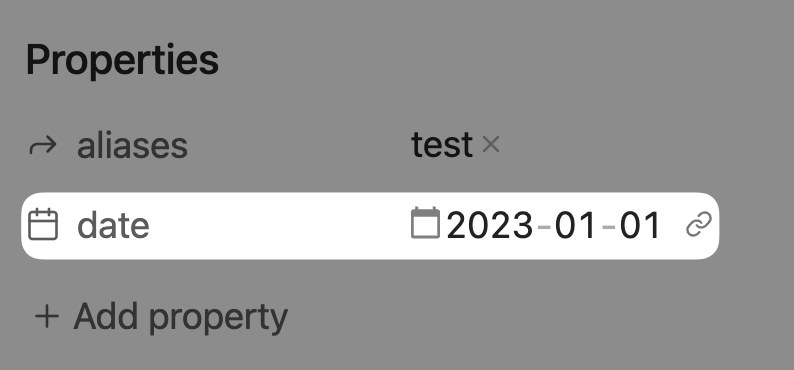
JSON Properties
While we recommend using YAML to define properties, you can also define properties using JSON:
---
{
"tags": "journal",
"publish": false
}
---Note that the JSON block will be read, interpreted, and saved as YAML.
Default properties
Obsidian comes with a set of default properties:
| Property | Description |
|---|---|
tags | See Tags. |
aliases | See Aliases. |
cssclasses | Allows you to style individual notes using CSS snippets. |
Properties for Obsidian Publish
The following properties can be used with Obsidian Publish:
| Property | Description |
|---|---|
publish | See Automatically select notes to publish. |
permalink | See Permalinks. |
description | See Description. |
image | See Image. |
cover | See Image. |
Deprecated properties
These properties were deprecated in Obsidian 1.4. Please do not use them anymore:
| Property | Description |
|---|---|
tag | Deprecated alias for tags. |
alias | Deprecated alias for aliases. |
cssclass | Deprecated alias for cssclasses. |
Links to this page
Properties
Interactive graph
On this page
Add properties to a note
Property types
Advanced uses
Links
Search properties
Templates
Rename properties
Display modes
Not supported
Hotkeys
Add a property
Navigate between properties
Select properties
Edit properties
Vim (advanced)
Property format
JSON Properties
Default properties
Properties for Obsidian Publish
Deprecated properties
Embed web pages
Learn how to use the iframe HTML element to embed web pages in your notes.
To embed a web page, add the following in your note and replace the placeholder text with the URL of the web page you want to embed:
<iframe src="INSERT YOUR URL HERE"></iframe>Note
Some websites don’t allow you to embed them. Instead, they may provide URLs that are meant for embedding them. If the website doesn’t support embedding, try searching for the name of the website followed by “embed iframe”. For example, “youtube embed iframe”.
Tip
If you’re using Canvas, you can embed a web page in a card. For more information, refer to Canvas > Add cards from web pages.
Embed a YouTube video
To embed a YouTube video, use the same Markdown syntax as external images:
Embed a tweet
To embed a tweet, use the same Markdown syntax as external images:
Links to this page
Embed web pages
Interactive graph
On this page
Embed a YouTube video
Embed a tweet
HTML content
Obsidian supports HTML to allow you to display your notes the way you want, or even embed web pages. Allowing HTML inside your notes comes with risks. To prevent malicious code from doing harm, Obsidian sanitizes any HTML in your notes.
Example
The <script> element normally lets you run JavaScript whenever it loads. If Obsidian didn’t sanitize HTML, an attacker could convince you to paste a text containing JavaScript that extracts sensitive information from your computer and sends it back to them.
That said, since Markdown syntax does not support all forms of styling, using sanitized HTML can be yet another way of enhancing the quality of your notes. We’ve included some of the more common usages of HTML.
More details on using <iframe> can be found in Embed web pages.
Comments
Markdown comments are the preferred way of adding hidden comments within your notes. However some methods of converting Markdown notes, such as Pandoc, have limited support of Markdown comments. In those instances, you can use a <!-- HTML Comment --> instead!
Underline
If you need to quickly underline an item in your notes, you can use <u>Example</u> to create your underlined text.
Span/Div
Span and div tags can be used to apply custom classes from a CSS snippet, or custom defined styling, onto a selected area of text. For example, using <span style="font-family: cursive">your text</span> can allow you to quickly change your font.
Strikethrough
Need to strike some text? Use <s>this</s> to strike it out.
HTML content
Interactive graph
On this page
Comments
Underline
Span/Div
Strikethrough